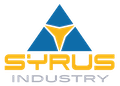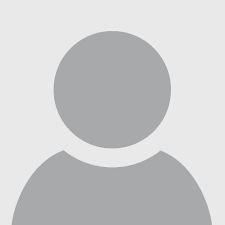Cum să folosești modul Split View pe iPad pentru multitasking

April 10, 2024
iPad este un instrument versatil și portabil care oferă multe avantaje, inclusiv un ecran mai mare decât cel al dispozitivelor mobile tradiționale. Una dintre cele mai utile caracteristici ale iPad-ului este capacitatea de a împărți ecranul în ferestre separate pentru a efectua mai multe sarcini în același timp. Dacă nu sunteți sigur cum să utilizați această funcție sau dacă aveți nevoie de un memento, citiți mai departe. În acest articol, îți vom arăta cum să activezi modul ecran divizat pe iPadOS 17 și cum să profiți la maximum de această funcție de multitasking.
Cum să împarți ecranul iPad în două ferestre
Când Apple a lansat iPadOS 15, a simplificat foarte mult interfața de multitasking, făcând mai intuitivă activarea modului de ecran divizat. Deși Apple a introdus Stage Manager în iPadOS 16, vechea și, în opinia noastră, mai utilă vizualizare a ecranului divizat a rămas. În cea mai recentă versiune, iPadOS 17, a fost introdus modul Vizualizare divizată, împreună cu o vizualizare Stage Manager și mai îmbunătățită.
Iată cum să activezi modul ecran divizat:
- Pornește de pe ecranul principal și lansează aplicația dorită.
- Selectează “Trei puncte” din centrul superior al ecranului pentru a deschide meniul de multitasking. Dacă nu vedeți “Trei puncte” în partea de sus, înseamnă că aplicația pe care o utilizați nu acceptă multitasking-ul în ecran divizat.
- Selectați “Split view” (Vizualizare divizată) din meniul care apare. Dacă încă folosești iPadOS 15, este posibil să vezi trei pictograme în loc de “Split view”. În acest caz, selectează-o pe cea din mijloc.
- Aplicația curentă se va muta în partea stângă a ecranului, iar în partea de sus va apărea un mesaj care te va ruga să alegi o altă aplicație.
- Selectați o altă aplicație din ecranul principal, așa cum ați face în mod normal pentru a o deschide. Prima aplicație se va muta în partea stângă a ecranului, în timp ce noua aplicație se va deschide în jumătatea dreaptă a ecranului.
Acum ai reușit să împarți cu succes ecranul iPad-ului tău în două ferestre separate. Poți utiliza ambele aplicații în același timp și poți efectua sarcini diferite fără a fi nevoit să treci de la o aplicație la alta.
Cum să reglezi vizualizarea ecranului divizat pe iPad-ul tău
Odată ce ai două aplicații care rulează una lângă alta în modul Split View, poți ajusta cât spațiu ocupă fiecare aplicație pe ecran sau le poți schimba în lateral. Iată cum:
- Pentru a modifica spațiul pe care îl ocupă fiecare aplicație, selectează cursorul de ajustare evidențiat din centrul barei dintre aplicații și trage-l spre stânga sau spre dreapta. Reține că nu poți redimensiona aplicațiile la o lățime arbitrară; iPad te limitează la proporții de 50/50 sau 33/66.
- Pentru a inversa dispunerea aplicațiilor, puteți selecta și menține apăsat meniul “Trei puncte” din partea de sus a aplicației pe care doriți să o mutați și trageți-o în cealaltă parte, sau selectați meniul o dată și apoi selectați “Split view” > “Left Split” sau “Right Split” pentru a muta aplicația în cealaltă parte.
Acum poți personaliza vizualizarea ecranului divizat de pe iPad-ul tău în funcție de preferințele tale. Poți să atribui o cantitate diferită de spațiu aplicațiilor și să le muți în lateral în funcție de nevoile tale.
Cum să elimini modul ecran divizat de pe iPad-ul tău
Odată ce ați activat modul ecran divizat pentru o aplicație, iPad-ul dvs. își va aminti această configurație, chiar dacă reveniți la ecranul principal și redeschideți aplicația. Acest lucru poate fi foarte convenabil pentru aplicațiile pe care le folosești în mod regulat împreună, cum ar fi Calendar și Reamintiri, dar poate complica lucrurile și dacă ai dorit să folosești afișarea pe ecran divizat doar pentru o singură sesiune. Din fericire, este foarte ușor să ieșiți din modul ecran divizat odată ce știți unde să căutați.
Iată cum să procedați pentru a elimina modul ecran divizat:
- Pentru a închide o aplicație, selectați “Trei puncte” în partea de sus a aplicației pe care doriți să o eliminați și selectați “Close” (Închidere).
- Pentru a păstra o aplicație și a o elimina pe cealaltă, selectați ‘Trei puncte’ în partea de sus a aplicației pe care doriți să o păstrați pe ecran și selectați ‘Full Screen’.
- Alternativ, puteți utiliza pur și simplu cursorul de reglare a ecranului divizat și trageți-l până la marginea ecranului pentru a șterge aplicația pe care nu mai doriți să o vizualizați.
Acum ai reușit să elimini cu succes modul ecran divizat de pe iPad-ul tău. Poți reveni la utilizarea aplicației în ecran complet sau poți activa din nou modul ecran divizat la o dată ulterioară.
Cum să folosești funcția Slide Over pe iPad
Slide Over este o altă funcție a modului multitasking de pe iPad. Este similară modului Split View, dar afișează o aplicație în ecran complet și a doua ca o mică fereastră plutitoare pe partea laterală a ecranului. iPad ține evidența aplicațiilor pe care le deschideți în Slide Over pentru a vă permite să treceți cu ușurință de la una la alta. Cu această funcție, poți avea mai multe aplicații deschise și disponibile în același timp.
Iată cum să folosești funcția Slide Over:
- Pornește prima aplicație, selectează meniul “Trei puncte” din partea de sus și alege “Slide Over” din meniul care apare.
- Aplicația se va deschide în partea dreaptă a ecranului care arată ecranul principal și va apărea un avertisment care vă va cere să alegeți o altă aplicație.
- Alegeți o a doua aplicație de pe ecranul principal așa cum ați face-o în mod normal.
- Cea de-a doua aplicație se va deschide, în timp ce prima se va derula în partea dreaptă și va pluti deasupra ei.
Aveți acum o aplicație deschisă în vizualizarea Slide Over. Puteți să o ascundeți trăgând-o până la marginea ecranului și să o aduceți înapoi afișând marginea ecranului. Puteți deschide și alte aplicații în Slide Over prin repetarea pașilor anteriori, deși veți vedea doar o singură aplicație la un moment dat. Vizualizarea Slide Over utilizează o dispunere asemănătoare cu cea de pe iPhone pentru a afișa aplicațiile și a comuta între ele.
Puteți glisa în sus pe indicatorul din partea de jos a ferestrei pentru a afișa un comutator de aplicații și a selecta o altă aplicație sau puteți trage indicatorul spre stânga sau spre dreapta pentru a derula prin aplicațiile deschise în vizualizarea Slide Over, la fel ca pe un iPhone.
Cum să muți conținutul între aplicații pe un iPad
Dacă ai două sau mai multe aplicații deschise, poți folosi funcția de glisare și fixare pentru a partaja conținut între ele, cum ar fi text sau imagini. De exemplu, poți glisa direct textul sau imaginile dintr-un e-mail, pagină web sau aplicație foto în aplicația Note. Vă rugăm să rețineți că nu toate aplicațiile acceptă această funcție de glisare și fixare.
Iată cum să muți conținut între aplicații pe un iPad:
- Deschide două aplicații cu Split View sau Slide Over.
- Selectează și ține apăsat elementul pe care dorești să-l muți dintr-o aplicație în cealaltă.
- Când elementul se desprinde, glisează-l cu grijă fără să îndepărtezi degetul de pe ecran. Vei vedea o bifă verde (+), ceea ce înseamnă că ai mutat cu succes conținutul.
Ai învățat acum cum să muți conținut între aplicațiile de pe iPad cu ajutorul funcției de glisare și fixare. Aceasta îți va permite să partajezi cu ușurință text, imagini și alte elemente între aplicațiile tale preferate.
Cum să folosești modul imagine în imagine pe iPad
Cu modul imagine în imagine de pe iPad, poți continua să urmărești videoclipuri într-o fereastră suprapusă în timp ce desfășori alte activități pe iPad, cum ar fi navigarea în e-mail. Te rugăm să reții că nu toate aplicațiile acceptă modul imagine în imagine pe iPad.
Iată cum să îl folosești:
- Asigură-te că modul imagine în imagine este activat pe iPad-ul tău. Aceasta ar trebui să fie setarea implicită, dar poți confirma acest lucru deschizând aplicația “Settings” și verificând la “General” > “Picture in Picture”; asigură-te că “Start PiP automatically” este activat.
- Deschideți o aplicație video compatibilă și începeți să redați un videoclip la alegere.
- Reveniți la ecranul de pornire sau treceți la o altă aplicație. Videoclipul va continua să fie redat într-o fereastră suprapusă.
- Puteți ajusta dimensiunea și poziția ferestrei trăgând-o în altă parte a ecranului sau utilizând gestul de ciupire spre zoom pentru a o redimensiona.
- De asemenea, puteți ascunde temporar fereastra video trăgând-o în afara marginii ecranului. Videoclipul video va continua să ruleze în fundal, astfel încât veți auzi în continuare sunetul.
- Pentru a reveni la vizualizarea pe întreg ecranul, selectați pictograma imagine în imagine din fereastra plutitoare sau redeschideți aplicația în care se reda inițial videoclipul. De asemenea, puteți închide videoclipul prin selectarea butonului “X” din fereastra picture-in-picture.
Acum puteți utiliza modul imagine în imagine pe iPad pentru a viziona videoclipuri în timp ce efectuați alte activități. Acest lucru vă permite să profitați la maximum de ecranul iPad-ului dvs. și să fiți mai productiv.