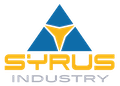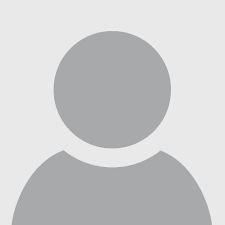Cum să dai un suflu nou Mac-ului tău: trucuri pentru a maximiza performanța

March 14, 2024
Dacă dețineți un Mac, știți, fără îndoială, că acesta este cunoscut pentru performanțele sale impresionante. Cu toate acestea, asta nu înseamnă că nu vă confruntați niciodată cu încetiniri și blocaje. Acest tip de performanță suboptimală poate fi frustrant, dar există multe lucruri pe care le puteți face pentru a vă accelera Mac-ul și a-l readuce în formă.
1. Upgradează-ți Mac-ul
Primul lucru pe care trebuie să îl faceți pentru a vă accelera Mac-ul este să vă asigurați că aveți cea mai recentă versiune a sistemului de operare și a aplicațiilor. Actualizările includ remedieri pentru problemele care vă încetinesc Mac-ul, precum și îmbunătățiri importante în materie de securitate și funcții noi.
Iată cum să vă actualizați Mac-ul:
- Deschideți System Settings (Setări de sistem) din Dock sau selectați pictograma măr din colțul din stânga sus al ecranului și alegeți “System Preferences” (Preferințe de sistem).
- Mergeți la secțiunea “General” și selectați “Software Update” (Actualizare software). Mac-ul dvs. va verifica dacă există actualizări.
- Dacă Mac-ul este actualizat, veți vedea un mesaj care indică faptul că Mac-ul dumneavoastră este actualizat. Dacă nu, urmați instrucțiunile de pe ecran pentru a descărca și instala actualizările.
- Deschideți App Store din Dock și selectați “Updates” (Actualizări) în bara laterală din stânga. Dacă există aplicații pregătite pentru actualizare, selectați “Update All” (Actualizează toate) pentru a le instala sau selectați “Update” (Actualizează) în dreptul fiecărei aplicații pentru a le actualiza individual.
- De asemenea, puteți utiliza o aplicație terță, cum ar fi MacUpdater, pentru a verifica și instala actualizările aplicațiilor. Această aplicație poate scana TOATE aplicațiile dvs., în timp ce App Store le verifică doar pe cele descărcate prin intermediul App Store de la Apple. MacUpdater este gratuit, dar oferă și o versiune cu plată, cu funcții suplimentare.
Asigurați-vă că vă mențineți Mac-ul actualizat pentru a vă bucura de cele mai recente funcții și îmbunătățiri ale performanței.
2. Închideți și reporniți
Dacă aveți un MacBook, ar putea fi tentant să închideți pur și simplu capacul la sfârșitul zilei și să îl puneți în modul sleep în loc să îl închideți corespunzător. Cu toate acestea, acest lucru poate cauza probleme care, în cele din urmă, vă încetinesc Mac-ul.
Atunci când închideți sau reporniți Mac-ul, diverse elemente din memoria cache sunt șterse și memoria utilizată de aplicații este eliberată. Dacă v-ați trezit vreodată dimineața cu o senzație de revigorare după o noapte de somn bun, practic asta se întâmplă cu Mac-ul dumneavoastră după o oprire corectă.
Așadar, în loc să închideți pur și simplu capacul pentru a mia oară, închideți-l. S-ar putea chiar să observați diferența a doua zi.
3. Testați recomandările de stocare ale Apple
Dacă spațiul de stocare al Mac-ului tău este aproape plin, acest lucru poate afecta performanța computerului tău. Eliberarea spațiului poate fi ușoară, iar macOS are câteva idei utile pe care le puteți încerca.
Iată cum să procedați:
- Deschideți Setări de sistem, accesați secțiunea “General” și selectați “Stocare”. La rubrica “Recomandări”, este posibil să vedeți câteva opțiuni.
- Alegerile variază de la stocarea fișierelor pe iCloud la golirea regulată a coșului de gunoi și până la ștergerea automată a filmelor și emisiunilor TV după ce le-ați vizionat. Pentru a activa oricare dintre opțiuni, faceți clic pe butonul din partea dreaptă (cum ar fi “Enable” (Activare) sau “Optimise” (Optimizare)).
Urmând aceste recomandări, puteți elibera spațiu de stocare pe Mac-ul dumneavoastră și puteți îmbunătăți performanța generală.
4. Scanați-vă Mac-ul în căutarea de programe malware
În general, Mac-urile sunt oarecum mai sigure decât PC-urile cu Windows, dar asta nu înseamnă că sunt imune la viruși și alte programe malware. Dacă Mac-ul dvs. este infectat, riscați să încetiniți performanța (precum și să vă puneți în pericol datele personale și financiare).
Rularea unei scanări antivirus rapide poate fi de ajutor, dar pentru aceasta va trebui să descărcați un program de scanare de la o terță parte.
Iată cum să procedați:
- Descărcați una dintre cele mai bune aplicații antivirus pentru Mac pentru a începe.
- Urmați instrucțiunile aplicației și permiteți-i acesteia să efectueze o scanare. Acest lucru poate dura ceva timp, așa că aveți răbdare.
- După ce scanarea este finalizată, urmați recomandările aplicației antivirus pentru a elimina programele malware.
Scanarea regulată a Mac-ului pentru malware este o practică excelentă pentru a vă menține calculatorul în siguranță și performanța la maxim.
5. Dezactivați elementele de acces
Elementele de acces sunt aplicații și procese care rulează atunci când Mac-ul dumneavoastră pornește. Acestea pot include aplicații care pornesc automat atunci când vă conectați, ceea ce vă poate scuti de a fi nevoit să le deschideți manual de fiecare dată. Cu toate acestea, cu cât vă utilizați mai mult Mac-ul, cu atât se umple mai mult cu elemente de acces inutile care îl pot încetini.
Iată cum să procedați pentru a dezactiva elementele de acces:
- Deschideți System Settings (Setări de sistem) și selectați “General > Access” (General > Acces) în bara laterală din stânga.
- La rubrica “Open at start-up” (Deschidere la pornire), selectați aplicațiile pe care nu mai doriți să le executați la conectare și faceți clic pe butonul “minus” (-) pentru a le elimina din listă.
- Sub această secțiune, bifați lista de sub antetul ‘Allow in Background’ (Permiteți în fundal). Dacă nu doriți ca nicio aplicație să ruleze în fundal, dezactivați comutatorul de lângă numele aplicației pentru a o dezactiva.
Prin dezactivarea comutatoarelor inutile, vă puteți porni Mac-ul mai repede și puteți elimina eventualele încetiniri.
6. Monitorizați ceea ce acaparează resursele Mac-ului dvs.
Aplicația ActivityMonitor este o modalitate bună de a supraveghea aplicațiile și procesele care rulează pe Mac-ul dvs. și o puteți folosi pentru a depista orice utilizator care consumă resurse.
Iată cum să faceți acest lucru:
- Apăsați Command+Space pe Mac pentru a deschide bara de căutare Spotlight, tastați “Activity Monitor” și apăsați Enter pentru a o deschide.
- Odată ce Activity Monitor se încarcă, acesta vă va arăta o imagine de ansamblu a tuturor aplicațiilor și proceselor care rulează pe Mac-ul dumneavoastră. Selectați fila ‘CPU’ din partea de sus, apoi sortați elementele în funcție de utilizarea CPU selectând coloana ‘% CPU’.
- Verificați dacă există aplicații care utilizează o cantitate excesivă de resurse de sistem. Este posibil să doriți să închideți sau să dezinstalați aceste aplicații dacă nu sunt necesare.
Cu ajutorul Monitorului de activitate, puteți identifica aplicațiile care acaparează resursele Mac-ului dumneavoastră și puteți lua măsurile adecvate pentru a îmbunătăți performanța.
7. Goliți memoria cache a Mac-ului dvs.
Memoria cache a Mac-ului dvs. este o colecție de fișiere temporare utilizate de aplicații și de sistemul de operare pentru a îmbunătăți performanța și a reduce timpii de încărcare. Cu toate acestea, în timp, memoria cache se poate acumula și poate cauza încetiniri.
Iată cum să goliți memoria cache a Mac-ului dvs:
- Deschideți Finderul și selectați “Go” în bara de meniu de sus. Selectați “Go to Folder” (Du-te la dosar) din meniul derulant.
- Tastați “~/Library/Caches” în fereastra care se deschide și apăsați Enter. Se va deschide dosarul cache al utilizatorului dumneavoastră.
- Selectați toate fișierele din dosarul cache și mutați-le în coșul de reciclare. De asemenea, puteți apăsa Shift+Comandă+Ștergere pentru a șterge definitiv fișierele fără a trece prin coșul de reciclare.
- Apoi, goliți coșul de gunoi făcând clic dreapta pe pictograma coșului de gunoi din Dock și selectând “Empty Trash” (Goliți coșul de gunoi).
Golirea periodică a memoriei cache a Mac-ului poate contribui la îmbunătățirea performanței generale a sistemului.
8. Dezinstalați aplicațiile inutile
Este posibil să existe aplicații instalate pe Mac-ul dvs. pe care nu le mai utilizați sau de care nu mai aveți nevoie. Aceste aplicații ocupă spațiu de stocare și pot, de asemenea, să ruleze procese în fundal care vă încetinesc Mac-ul.
Iată cum să dezinstalați aplicațiile inutile:
- Deschideți dosarul “Applications” (Aplicații) de pe Mac. Puteți face acest lucru selectând “Go > Applications” în Finder sau făcând clic pe pictograma “Applications” din Dock.
- Selectați aplicația pe care doriți să o dezinstalați și trageți-o în coșul de gunoi. Puteți, de asemenea, să faceți clic dreapta pe aplicație și să selectați “Move to Trash” (Mută în coșul de gunoi).
- Apoi, goliți coșul de gunoi făcând clic dreapta pe pictograma coșului de gunoi din Dock și selectând “Empty Trash” (Goliți coșul de gunoi).
Dezinstalarea aplicațiilor inutile poate elibera spațiu de stocare și poate îmbunătăți performanța Mac-ului dumneavoastră.
9. Găsiți alte fișiere mari
Pe lângă aplicații, este posibil să aveți pe Mac fișiere mari care ocupă spațiu de stocare fără niciun motiv. Găsirea și eliminarea acestor fișiere poate elibera spațiu și îmbunătăți performanța.
Iată cum să găsiți fișiere mari pe Mac:
- Deschideți o fereastră Finder și selectați “Go” în bara de meniu de sus. Selectați “Go to folder” (Du-te la dosar) din meniul derulant.
- Tastați “/” în fereastra care se deschide și apăsați Enter. Se va deschide folderul rădăcină al Mac-ului dumneavoastră.
- Folosiți funcția de căutare din Finder pentru a căuta fișiere mari. Puteți face acest lucru selectând “File > Find” (Fișier > Căutare) din bara de meniu Finder și specificând dimensiunea fișierelor pe care doriți să le căutați.
- După ce fișierele mari au fost găsite, le puteți șterge sau le puteți muta pe o unitate de stocare externă pentru a elibera spațiu pe Mac.
Eliminarea fișierelor mari nefolosite poate fi o modalitate eficientă de a elibera spațiu de stocare și de a îmbunătăți performanța.
10. Faceți ordine pe desktop
Un desktop dezordonat, cu multe fișiere și pictograme, poate încetini Mac-ul dumneavoastră. Atunci când accesați desktop-ul, sistemul de operare trebuie să încarce toate pictogramele și fișierele afișate, ceea ce poate necesita timp și resurse.
Iată câteva modalități de a vă face ordine pe desktop:
- Reduceți numărul de fișiere și pictograme de pe desktop, mutându-le în alte dosare sau ștergându-le dacă nu mai sunt necesare.
- Utilizați funcțiile de organizare a desktopului oferite de sistemul de operare. De exemplu, pe macOS, puteți grupa automat pictogramele în stive sau le puteți organiza în funcție de tipul de fișier.
- Folosiți dosare inteligente pentru a organiza fișierele de pe desktop în funcție de criterii specifice, cum ar fi extensia fișierului sau data creării.
Ordonarea desktopului dvs. poate îmbunătăți performanța și vă poate facilita găsirea fișierelor de care aveți nevoie.
11. Reduceți efectele vizuale
Este posibil ca Mac-ul dvs. să aibă activate efecte vizuale care pot reduce performanța. Reducerea sau dezactivarea acestor efecte poate îmbunătăți performanța Mac-ului dumneavoastră.
Iată cum să reduceți efectele vizuale pe Mac:
- Deschideți System Settings (Setări sistem) și selectați “Accessibility” (Accesibilitate).
- În bara laterală din stânga, selectați “Display” (Afișare) și accesați fila “Display” (Afișare).
- Reduceți transparența ferestrelor prin deselectarea opțiunii “Transparență”.
- Dezactivați efectele de mișcare prin selectarea opțiunii “Reduce motion”.
- Reduceți efectele ferestrelor selectând “Greyscale”.
- De asemenea, puteți dezactiva efectele ferestrelor pop-up selectând “Disable pop-up windows” (Dezactivați ferestrele pop-up).
Prin reducerea efectelor vizuale, puteți elibera resurse de sistem și îmbunătăți performanța generală a Mac-ului dumneavoastră.
12. Reinstalați macOS
Dacă ați încercat toate soluțiile anterioare și Mac-ul dvs. continuă să fie lent, ați putea lua în considerare reinstalarea macOS. Acesta este un pas drastic, așa că asigurați-vă că faceți o copie de rezervă completă a datelor dvs. înainte de a proceda.
Iată cum să reinstalați macOS pe Mac:
- Porniți Mac-ul dvs. ținând apăsate simultan tastele “Option+Command+R” în timp ce porniți.
- Selectați “Reinstall macOS” (Reinstalați macOS) din utilitarul de restaurare.
- Urmați instrucțiunile de pe ecran pentru a finaliza procesul de reinstalare.
Reinstalarea macOS poate rezolva probleme mai profunde care pot cauza încetiniri și poate îmbunătăți performanța generală a Mac-ului dumneavoastră.