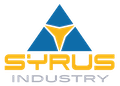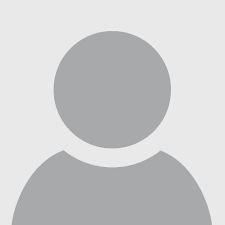Cum să folosiți Command Prompt în Windows 10 și 11

February 12, 2024
Command Prompt în Windows 10 și 11 nu mai este la fel de utilizat ca în trecut, dar rămâne o unealtă extrem de utilă. Cu cunoștințele potrivite, puteți utiliza comenzile Command Prompt pentru a efectua o gamă largă de sarcini în Windows – multe dintre acestea nefiind ușor de realizat cu ajutorul unui mouse. Pentru a vă ajuta să găsiți instrumentele de care aveți nevoie pentru a utiliza Command Prompt în mod eficient, am pregătit o listă a celor mai comune și utile comenzi, astfel încât să puteți configura totul exact așa cum doriți.
Cum să accesați Command Prompt în Windows
Există mai multe modalități de a accesa Command Prompt, dar cele mai simple metode sunt:
- Utilizați căutarea Windows pentru a căuta “Command Prompt”, apoi selectați rezultatul corespunzător.
- Apăsați combinația de taste Windows Key + R pentru a deschide terminalul Run. Apoi, tastați “CMD” și apăsați tasta Enter.
Unele comenzi nu vor rula în Command Prompt fără permisiunile corespunzătoare, așa că dacă întâmpinați dificultăți, încercați să faceți clic dreapta pe pictograma CMD și selectați opțiunea “Run as Administrator”.
Cum să utilizați Command Prompt
Dacă sunteți obișnuit cu o interfață vizuală precum cea din Windows sau macOS, Command Prompt poate părea ceva din istorie. A fost adăugat pentru prima dată în versiunile anterioare ale Windows acum aproape 40 de ani, dar este la fel de funcțional azi precum a fost întotdeauna.
Pentru a-l utiliza, va trebui să tastați comenzile într-o anumită ordine, cu spațiere și utilizarea caracterelor speciale corecte. Dacă ați programat vreodată, vă va fi puțin cunoscut. Introduceți comanda cu ortografia, sintaxa și contextul corecte și veți obține rezultatul dorit. Dacă nu faceți totul corect, nu se va întâmpla nimic, dar veți primi un mesaj că ați făcut ceva greșit.
Urmând instrucțiunile corecte privind utilizarea diferitelor comenzi Command Prompt, ar trebui să nu aveți probleme.
Cea mai utilă comandă
Nu aveți nevoie să cunoașteți toate comenzile Command Prompt pentru a găsi unele utile. Acestea sunt preferatele noastre și cele pe care le considerăm cele mai utile.
Ajutor – Fără îndoială, cea mai importantă dintre toate comenzile Command Prompt. Tastați “help” și veți primi o listă cu comenzile disponibile. Dacă nu învățați nimic altceva din acest ghid, știți că “help” este la doar patru litere distanță, chiar dacă vă pierdeți în lumea Command Prompt.
“comanda” /? – Aceasta va afișa informații detaliate despre oricare dintre comenzile de pe această listă. Este util să utilizați această comandă pentru a obține informații mai detaliate despre ceea ce fac comenzile și pentru a vedea exemple de utilizare.
TRACERT – Dacă doriți să urmăriți traficul de internet al PC-ului dvs., această comandă vă permite să urmăriți numărul de servere intermediare prin care trec pachetele dvs., timpul necesar pentru fiecare transfer și numele sau adresa IP al fiecărui server.
IPConfig – Dacă întâmpinați probleme de rețea, IPConfig va fi foarte util pentru diverse motive. Rularea acestei comenzi vă va oferi informații despre adresa IP a routerului dvs., sistemul pe care îl utilizați în acel moment și starea conexiunilor dvs. de rețea.
Ping – Doriți să confirmați dacă conexiunea dvs. la internet nu funcționează sau dacă o problemă de software cauzează o problemă? Ping este soluția. Nu contează dacă este Google.com sau propriul dvs. server remote personal. Indiferent de ce alegeți, dacă primiți un răspuns, știți că există o conexiune. Această comandă este utilă și pentru verificarea funcționării corecte a sistemelor de rețea locale.
Chkdsk – Check Disk, scris ca “Chkdsk”, verifică unitatea dvs. selectată în căutare de erori. Deși există multe instrumente Windows și de la terți pentru verificarea unității în căutare de erori, Check Disk este un clasic care funcționează bine și vă poate salva de la pierderea datelor dacă găsește o problemă la timp.
SFC – Prescurtare pentru System File Checker, comanda “SFC /scannow” va scana toate fișierele de sistem Windows în căutarea erorilor și le va repara dacă este posibil. Atenție: aceasta poate dura ceva timp.
Cls – Rezultatele comenzilor din Command Prompt pot fi utile, dar nu sunt cele mai bine organizate sau ușor de citit. Dacă ecranul devine prea plin, tastați “Cls” și apăsați tasta Enter pentru a-l șterge.
Dir – Dacă utilizați Command Prompt pentru a naviga în sistemul de fișiere, comanda “Dir” va afișa toate fișierele și folderele din folderul curent. Puteți adăuga și opțiunea /S pentru a căuta ceva specific.
Netstat – Această comandă afișează diverse informații despre conexiunile existente la PC-ul dvs., inclusiv conexiunile TCP, porturile pe care sistemul dvs. ascultă, statisticile Ethernet și tabela de rutare IP.
Exit – Aceasta face exact ceea ce vă așteptați. Dacă nu doriți să ajungeți la mouse sau nu puteți face clic pe „X” din colțul din dreapta sus, tastați „exit” și apăsați Enter pentru a închide Command Prompt.
Tasklist – Tasklist vă oferă date imediate despre toate sarcinile pe care Windows le execută în acel moment. Puteți adăuga comutatoare (cum ar fi “-m”) pentru a obține detalii suplimentare despre aceste sarcini și modul în care funcționează, ceea ce este foarte util pentru diagnosticarea eventualelor probleme. Nu este de mirare că aceasta este adesea urmată de comanda “Taskkill”, care este utilizată pentru a opri forțat sarcini specifice.
Shutdown – Deși nu este neapărat necesar să închideți PC-ul dvs. cu Windows 10 sau 11 noaptea, puteți face acest lucru prin Command Prompt și Meniul Start. Tastați pur și simplu “shutdown” și apăsați Enter, iar PC-ul dvs. se va închide.
Comenzi mai puțin cunoscute, dar totuși utile
Nu toate comenzile Command Prompt sunt cele pe care le veți utiliza în mod regulat, dar aceasta nu înseamnă că nu există funcții utile printre cele mai puțin comune. Acestea sunt câteva dintre preferatele noastre, care trec adesea neobservate.
Ipconfig /flushdns – Aceasta este o extensie a comenzii IPConfig și este utilă atunci când întâmpinați probleme ciudate de rețea sau conexiune sau când modificați serverul DNS. Aceasta va rezolva adesea orice probleme pe care le aveți. Aceasta șterge cache-ul Windows cu detaliile DNS, ceea ce înseamnă că Windows va începe să utilizeze opțiunea preferată.
Assoc – Această comandă este utilizată pentru a vizualiza și schimba asocierile de fișiere, adică tipul de fișier, cum ar fi .txt, .doc, etc. Tastați “assoc [.ext]” – unde ext este tipul de fișier în cauză – și vi se va spune ce înseamnă și “.txt” vă va spune că este un fișier text. Dacă doriți să schimbați acest lucru, puteți tasta ceva de genul “assoc .log=txtfile” și toate fișierele .log vor fi considerate fișiere text.
Cipher – Cipher poate fi utilizat pentru a vizualiza și modifica informațiile de criptare ale fișierelor și folderelor sistemului dvs. În funcție de parametrii suplimentari aplicați, puteți utiliza această comandă pentru a cripta fișiere pentru a le proteja de ochii curioși, pentru a crea noi chei de criptare și pentru a căuta fișiere criptate existente. Pentru o listă completă a parametrilor, Microsoft oferă o explicație detaliată.
Finger – Finger este utilizat pentru a colecta informații despre utilizatorii de pe calculator sau de pe un calculator remote conectat. Este adesea utilizat pentru a vedea ce face sau unde se află un anumit utilizator, din punct de vedere digital. Poate fi utilizat cu un computer specific sau cu o adresă IP.
Deltree – Deltree este utilizat pentru a specifica un fișier sau o cale de director și pentru a o șterge complet, eliminând tot ceea ce se afla la acea locație. Aceasta poate fi o comandă periculoasă pentru cei care sunt începători, așa că utilizați-o cu prudență, dar este utilă pentru utilizatorii care doresc să scape de date rapid.
Telnet – Telnet nu este utilizat în mod obișnuit pentru a accesa dispozitive moderne de la distanță, dar unele încă necesită configurare prin intermediul protocolului Terminal Network (Telnet). Nu este activat în mod implicit în Windows 10 sau 11, deci pentru a-l utiliza, va trebui să îl activați. Începeți prin a merge la bara de căutare Windows din partea de jos a ecranului și tastați “Telnet”. Windows este suficient de inteligent pentru a vă sugera locația potrivită. Selectați “Turn Windows Features On or Off” pentru a deschide fereastra.
Derulați în jos până găsiți “Telnet Client”. Lucrurile sunt mai mult sau mai puțin în ordine alfabetică, ceea ce vă poate ajuta să-l găsiți. Când îl vedeți, asigurați-vă că caseta de lângă este bifată, apoi selectați “OK”. Windows va căuta fișierele necesare și va activa software-ul, apoi vă va anunța că trebuie să reporniți pentru a finaliza modificările. Faceți acest lucru și reporniți!
Odată activat, Telnet vă permite să accesați dispozitive sau servere remote, dar rețineți că este complet necriptat (un vis pentru hackeri). Comenzile vor fi foarte specifice pentru situație, dar vor arăta ceva de genul “telnet DigitalTrends.com 80”, ceea ce ar însemna că încercați să vă conectați la DigitalTrends.com pe portul 80. Nu va funcționa, dar așa ar putea arăta o comandă tipică.
& – Această comandă vă permite să rulați două comenzi în același timp. Tot ce trebuie să faceți este să introduceți ” & ” între ele, iar ambele se vor executa în același timp.
| clip – Adăugând această comandă după comanda originală, veți copia direct rezultatul în clipboard. Să spunem că doriți să copiați informațiile IPConfig – tot ce trebuie să tastați este “ipconfig | clip” și rezultatele vor fi adăugate în clipboard, astfel încât să le puteți lipi oriunde doriți. Puteți copia și lipi într-un mod similar cu interfața principală Windows.
nslookup – Doriți să găsiți adresa IP a unui site web? Această comandă o va face pentru dvs. Pur și simplu tastați “nslookup” urmat de URL-ul în cauză, iar Command Prompt va afișa adresa IP.
Câteva trucuri suplimentare
Deși comenzile de mai sus sunt cele mai utile atunci când utilizați Command Prompt, mai există și alte lucruri pe care le puteți face. În timpul învățării utilizării Command Prompt, este bine să țineți cont și de aceste trucuri utile.
Tastele de funcție – Deși nu sunt atât de des utilizate în software-ul modern, tastele de funcție (F) pot face multe într-un mediu Command Prompt:
- F1 vă permite să lipiți ultima comandă, caracter cu caracter.
- F2 lipsește numai ultima comandă până la un caracter specificat.
- F3 o lipsește în întregime.
- F4 șterge o comandă până la un caracter specificat.
- F5 lipsește ultima comandă utilizată fără a o cicla.
- F6 lipsește “^Z”.
- F7 vă oferă o listă de comenzi utilizate anterior.
- F8 lipsește ciclul comenzilor utilizate.
- F9 vă permite să lipiți o comandă din lista celor recent utilizate.
Driverquery – Dacă doriți să vedeți o listă cuprinzătoare a tuturor driverelor care rulează în prezent pe PC-ul dvs., tastați “driverquery” în Command Prompt.
Schimbarea culorii CMD – Dacă nu vă place clasicul text alb pe fundal negru al Command Prompt, puteți schimba schemele de culori cu câteva clicuri. Faceți clic pe marginea ferestrei, iar un meniu Properties va apărea. Selectați fila Colors și schimbați culorile conform preferințelor dvs.
Compararea fișierelor – Puteți compara convenabil o listă de diferențe între versiuni similare ale unui fișier utilizând o simplă comandă prin funcția Comparare fișier a CMD. Pentru a încerca acest lucru, tastați “FC”, apoi locațiile celor două fișiere și litera unității. Ar putea arăta în felul următor: “fc C:UsersTestDesktoptest.txt C:UsersTestDesktoptest2.txt”.
Concluzie
Acestea sunt doar câteva dintre comenzile utile pe care le puteți utiliza în Command Prompt în Windows 10 și 11. Cu o înțelegere mai profundă a comenzilor și a funcționalității lor, puteți deveni mai eficient și mai productiv în utilizarea sistemului de operare. Experimentați cu aceste comenzi și explorați mai multe posibilități pe care le oferă Command Prompt.